Terminal-oh-my-posh
今天想要來分享如何在 window 上面設定像 Linux 或 Mac 相關花麗等冬端機 terminal,和以些 linux 不錯的指令。如果你們有用過 Linux,在用 window 很不習慣,尤其是指令。今天想分享如何用 Oh-my-posh 在 window 上面可以跟 Linux 的 Oh-my-zsh 有依樣效果。Window 是用在 powershell 上,他有支援很多 shell bash zsh powershell fish等等。我有寫一篇比較完整,在Medium 因此今天會寫簡短方法。
安裝工具
軟體安裝服務比較
如果你有用過 Ubuntu 都會看到大家常用 apt-get install 這命令,這個就是我稱為的安裝服務工具。他可以很快速幫助你要安裝個套件。我今天要介紹 3 個,但我會以 winget 優先用,如果 winget 沒有套件再選其他兩個。winget 是微軟開發因此我才會優先用他。我會盡可能不去商店下載。
正常來說 winget 預設鏡安裝了,如果你是 win10 都會安裝,如果指令找不到就用下方的方法。如果 winget有,那把 scoop安裝,Chocolatey就看你要挨裝嗎,我目前沒用到。
1 | Set-ExecutionPolicy -ExecutionPolicy RemoteSigned -Scope CurrentUser |
1 | Set-ExecutionPolicy -ExecutionPolicy RemoteSigned -Scope CurrentUser |
1 | Set-ExecutionPolicy Bypass -Scope Process -Force; iex ((New-Object System.Net.WebClient).DownloadString('http://internal/odata/repo/ChocolateyInstall.ps1')) |
安裝工具
以下都可以在商店搜尋下載和安裝,但我想用 winget方式比較快
- window terminal:
winget install Microsoft.WindowsTerminal - powershell:
winget install Microsoft.Powershell
Oh-My-Posh 設定
Step 1 install Nerd Font
請到以下載站下
https://github.com/ryanoasis/nerd-fonts > https://www.nerdfonts.com/font-downloads
下載完請把他解壓縮再把它安裝
Step2 把 WINDOW TERMINAL 字體改成 NERD FONT
把凱起 終端機把自行改成 剛剛下載 NERD FONT
Step3 安裝
1 | #install 安裝 |
Step4 啟動 OH-MY-POSH
請下這個指令會把你的終端機變成花麗,這是預設主題
1 | oh-my-posh init pwsh | invoke-expression |
可以下這個指令看全部主體為置: Get-PoshThemes 或是有包含檔名 Get-PoshThemes -List
你可以自行換主題
1 | oh-my-posh init pwsh --config "$env:POSH_THEMES_PATH\iterm2.omp.json" | Invoke-Expression |
Step5 設定 prompt
上一步的方式只能暫時生效,如果開新的視窗會發現甚麼都沒變,我們要把剛剛下個指令寫進去 profile 裡面。
PowerShell profile 不同班本 profile 放不一樣為置,5.X 版本是預設版本,7.X 視我們前門安裝:
PS5.1: C:\Users\test\Documents\WindowsPowerShell
PS7.1: C:\Users\test\Documents\PowerShell
你可以手動加 profile,但有更好的方式。請下這個指令會產生檔案:New-Item -Path $PROFILE -Type File –Force
接下來我們就來編輯次 profile,把剛剛加的指令加上去就可以,我們編輯: notepad $profile 就會幫我們開剛剛建立的 profile。
1 | #generate powershell profile |
可以這樣加你的主體:
$env:預設路徑
你們會好奇為什麼$env會知道預設 theme,因為env是 powershell 環境變數,你可以下這個指令看$env所以的參數ChildItem env:就會看到$env:POSH_THEMES_PATH會有 theme 完整路徑。這個好處是你不用打那麼長一串。
1 | oh-my-posh init pwsh --config "$env:POSH_THEMES_PATH\iterm2.omp.json" | Invoke-Expression |
也可以用 url 或完整路徑
1 | #full path |
可以放在跟$profile 為置,用細麵指令
1 | $omp_config = Join-Path $PSScriptRoot ".\theme.json" |
Step6 add alias or function
我們可以加一些 alias 用像 linux 一些指令放在$profile 裡面。所有的東西都會放在$profile 裡面,他每次開新 session 都會先去讀$profile。
我先安裝以下 git and node:
1 | #git |
以下是我的 $profile 有 alias 和加一些函數
1 | Set-alias tt tree |
以上你看到有 80%有 linux 指令,有興趣可以玩看看。
Plugin 套件
這裡我會介紹套件,但我只介紹比較實用也大家用的
Terminal Icons
- 安裝
1 | Install-Module -Name Terminal-Icons -Repository PSGallery -Force |
- 匯入
Import-Module Terminal-Icons
psreadline(Autocompletion)
這個套件很龐大,你們可以參考以下網站有很多我並沒介紹
- 安裝
1 | Install-Module -Name PSReadLine -AllowPrerelease -Scope CurrentUser -Force -SkipPublisherCheck |
- 匯入
Import-Module PSReadLine
以下是我放在我個 $profile:
1 | Set-PSReadLineOption -EditMode Windows |
這個望佔有很多功能可以加進去,有人寫好 powershell 你只要加進去就可以用,他可以自動加符號如 (),'',"",{}.[]
你可以下這個指令來看 psreadline 的鍵和功能,上方有設新的鍵他也會 update,非常實用指令:
1 | Get-PSReadLineKeyHandler |
PSFzf (fuzzy finder)
我捫其實是用在 powershell,因此需要安裝 PSFZF,他會把 FZF 包在裡面
- 安裝
1 | scoop install fzf #install fzf |
- 匯入
1 | Import-Module PSFzf |
Ctrl+f: 可以濫你歷史紀錄用的指令ctrl+r: 搜尋目錄所有檔案Alt+c: 可以進子目錄或目錄
這個非常方便如果你要搜尋特別檔案就可以已用 ctrl+r 或是進入任何目錄也可以用 atl+c。
Layout
我們可以用調高度 fzf
1 | #輸入指令,下次要用時還需要再輸入指令 |
你也可以把預設的參數改成你想要的高度:
1 | $env:FZF_DEFAULT_OPTS='--height 40% --layout=reverse --border' |
Preview
可以看歡看檔案內容,不需要開啟
我們需要先安裝
bat套件: ‵scoop install bat‵
1 | # |
可以用上面方式也可以開啟指定的文字 textedior,如 notepad vi vim neovim nano 等等
1 | notepad $(fzf --preview='cat {}') |
Search syntax
| Token | Description |
|---|---|
'wild |
Items that include wild |
!^music |
Items that do not start with music |
!.mp3$ |
Items that do not end with .mp3 |
!test |
Items that do not include test |
^music |
Items that start with music |
.mp3$ |
Items that end with .mp3 |
衝突 ALT+c
如果你用 Set-PSReadLineOption -EditMode emac alt+c 就可能會無法用因為他跟 fzf alt+c 有衝突。
如何解決這問題,有兩個方法,一個是把 emac 改成 window 模式或是移除 EditMode。第二方法用下面指令:
1 | #access directory |
我建議大家如果享用把他寫成函數,這樣下指令就會執行他如下面方式,你只要下 FzfNav就會執行跟 ALT+c 一樣效果
1 | function FzfNav { Get-ChildItem . -Recurse -Attributes Directory | Invoke-Fzf | Set-Location } |
fd
如果你想樣把預設的 fzf find 用成 fd 或 ag,可以用下面方式。 FD 和 ag 又是另外搜尋套件比 find 還快。如果你是用 linux,fzf 是用 find 在幫你搜尋。
我在我不多說如何用 ag 和 fd,有機會再寫一章關於他們。
他有一個好處如果你不想要搜巡當案落資料夾可以把他寫進 .ignore檔案或 .gitignore,他就會忽略這檔案
你也可以用剛剛上面有用到你 search syntax ! 不忽略。
- 安裝
1 | # fd安 裝 |
1 | #add fd to fzf as default |
fd:搜尋檔案或目錄,跟findlocate差不多但比它們還快ag:搜尋檔案內容
Z or zoxide, directory jumper
他跟 cd 指令很像,他會把你剛剛用 cd打的路徑記錄起來,下次你就可以用 z 打剛剛最後目錄就可以。列如:cd /home/user/testz test
- 安裝
1 | Install-Module -Name Z –Force |
fastfetch
果果你想要顯示你電腦想關資訊,可以用這個套件
可以看下方連結看更多訊息:
fastfetch > awesome-getch 很多類似相關特件
1 | #generate config 產生config檔案 |
終端機相關設定
反白文字自動復製
我們可以只要選擇反白文字會幫我們自己復製
我們需要在終端機 settings.json 做設定,可以按此鑑開啟檔案 ctrl+shift+,
方法 1: terminal settings.json 檔案裡面 profile 加
copyonselect=true
方法 2:也可以把這兩行 function 加進$profile
1 | You can also automatic add into porfile |
複製多行文字或程式會跳出提示
terminal settings.json 檔案,profile 加
Multipastingwarming=false
把 powershell 版本在終端機隱藏
請開啟終端機的設定,選 powershell,點 command line 或命令列,加 -nologo 加進去,如下面:
1 | "C:\Users\test\AppData\Local\Microsoft\WindowsApps\Microsoft.PowerShell_8wekyb3d8bbwe\pwsh.exe" -nologo |
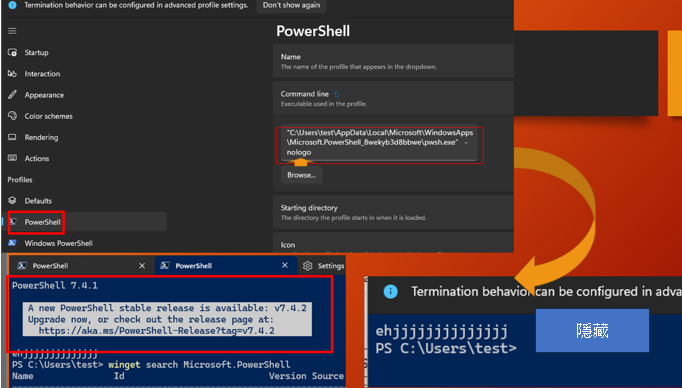
window 相關命令
winget
- 版本 winget version:
winget –version - 搜尋套件 Search pkg:
winget search <packagname> - 安裝套件 Install pkg:
winget install <packagname>
scoop
- 安裝多個套件:
scoop install curl sudo jq - 檢查已安裝本機:
scoop list - 套件資訊 作者等:
Scoop info <package> - 套件移除:
Scoop uninstall <package>,-pcfg 也刪 - 更新所有套件:
Scoop update *
總結
我們來做一些總結設定
1 |
|
我建立其他主體如果你不喜歡可以到此處看我用 segement 建立主體segment 客製主體。可以參考我下面有標示不同主題和名稱:
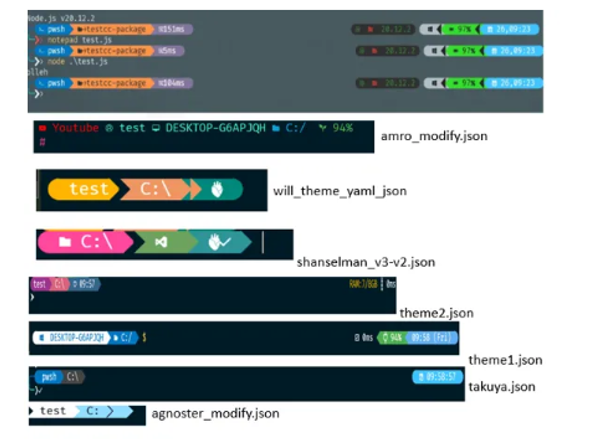
我有寫一個自動化有機會可以來這下載就不用手動安裝,來此連結下載 ,請用這個 powershell script setup_testing_automation_me.ps1